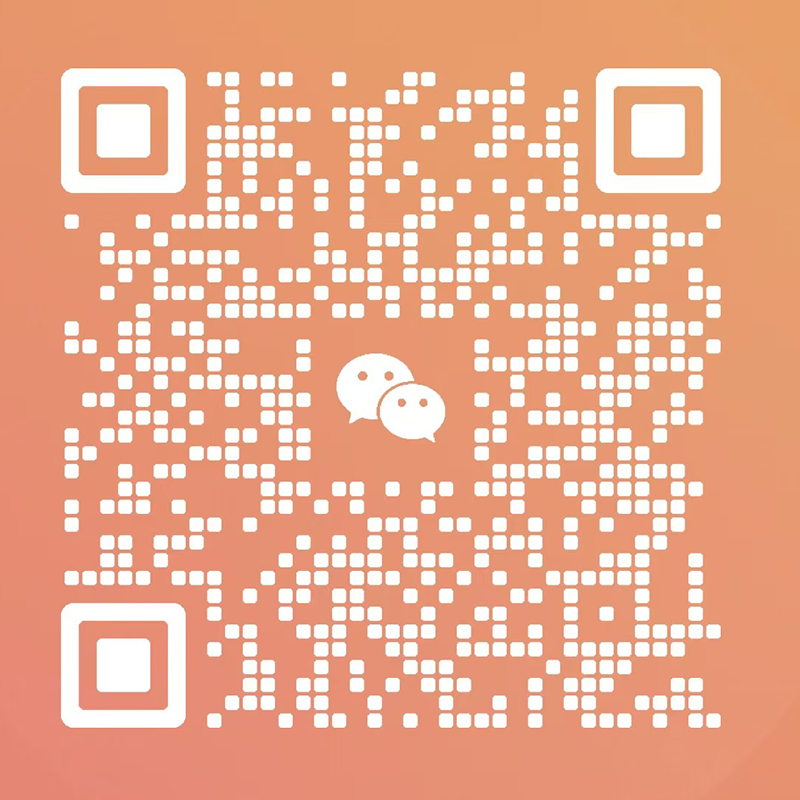装修问答
为什么新电脑上的桌面上的我的文档打不开,
发布时间:2025-01-19 11:15:31
(1)“自动恢复”法
原因:误操作导致死机所形成的死文档。
解决方法:“自动恢复”功能可定期地保存文档的临时副本,以保护用户的文档。使用“自动恢复”功能的前提是必须选中“自动保存时间间隔”复选框,这样系统将文档的修改保存在恢复文件中。
启动Word,选择选项,在打开的“选项”对话框中单击“保存”选项卡,从中选中“自动保存时间间隔”复选框,并在“分钟”数值框中输入间隔时间,注意设置自动保存间隔时间最好小于10min, 建议5min或5min以下,最后单击“确定”按钮。
重新启动Word后,Word将打开先前编辑的恢复文件,以便保存该文档。这时,单击工具栏中的“保存”按钮,打开“另存为”对话框,保存时文件名可以用原来的文件名,也可以重新命名;或者直接选择“文件”|“另存为”选项,即可完成“自动恢复”操作。
(2)“文件类型”法
原因:文档因系统破坏而变成死文档。
解决方法:启动Word,选择“工具”|“选项”选项,在打开的“选项”对话框中单击“常规”选项卡,从中选中“打开时确认转换”复选框,然后单击“确定”按钮。
选择“文件”|“打开”选项,在打开的对话框的“文件类型”下拉列表框中选择“从任意文件中恢复文本”选项,单击“打开”按钮,便可像平常一样打开文档。凡是以这种方式打开的文档,恢复的文档中都含有一些非法字符,如果保存有文档底稿,可以对非法字符段进行校正。然后选择“文件”|“另存为”选项,在打开的对话框的“保存类型”下拉列表框中选择“纯文本”选顶,单击“保存”按钮。
(3)“插入”法
原因:在编辑长文档时,因文档格式发生冲突而变成死文档。
形成过程:在Word下编辑一个文档,由于材料来源于不同格式的文档,即有Word5.0、Word6.0、Word97、WPS与华光出版系统下的排版文件(.pro)等格式,而且是直接应用“复制”、“粘贴”或“插入”操作,最终因格式冲突而变成死文档。同时,还出现一种怪现象,就是文件像吹气球一样一下子变得非常巨大,打开时,屏幕不停地滚动,无法停止,状态栏上显示4 000余页,狂跳的页数一直在变换。
解决方法:按下【Ctrl+Alt+Delete】组合键,弹出“关闭程序”对话框,选中对话框中最上端的Word应用程序,单击“结束任务”或“关机”按钮,待再次弹出一个对话框,单击“结束任务”按钮即可关闭Word应用程序。
重新启动Word,单击工具栏上的“新建”按钮,注意该“新建”不是“文件”菜单下的“新建”命令。选择“插入”|“文件”选项,在打开的“插入文件”对话框的“文件名”下拉列表中输入要查找的死文档的文件名,单击“确定”按钮,插入死文档。这时,死文档以新文件格式打开,打开后不要急于对文档进行任何编辑或操作,尽快对其执行“另存为”操作,并重新命名,设置“保存类型”为“纯文本”,这样便将死文档变成了活文件。
说明:
(1) 最后的“另存为”为什么要保存为“纯文本”?其原因是保存为“纯文本”可以消除来源于不同文件格式所造成的相互影响或格式冲突。
(2) 在编辑长文档时,如果材料来源于不同的文件格式,在引用(直接复制)之前最好先将文件格式转换为“本文件”
(4)“工具”法
原因:保存在软盘上的文件因扇区损坏或保存时间太长而不能正常读取。
形成过程:在一张“干净”的软盘上仅保存了一个文件并留有备份,由于放置时间太久(大约5年)无法打开(包括备份文件),经“磁盘扫描”程序修改也无济于事。
解决方法:运行Norton Doctor(诺顿磁盘医生)之前必须确定软盘还有足够的可用空间;运行应用程序ndd.exe,单击“表面测试”按钮,打开“表面测试”对话框,从中选择“驱动器A”选项,单击“确认”按钮,将软盘插入软驱,单击“确定”按钮。在“表面测试”对话框中,依次单击“测试”|“磁盘测试”|“通过”|“重复”(使用“继续”可以对坏扇区进行标记)|“测试类型”|“每天”|“修理设定”|“自动修理”|“开始测试”按钮,再单击“完成”按钮退出“磁盘医生”。